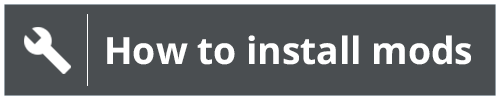LOL! Nice name! ...but what is it?
The Fysher Pryce Cargo Centre Playset is a set of low-poly, low-rez structures (easy on the CPU & GPU) to build a multimodal cargo center or a naval base wherever you want. I know the textures are very simple. Most of the objects are featureless concrete. I'll update the textures in the future, but not too much or they won't be light-weight anymore.

Why does this exist?
Many maps don't have runways, and the maps that do usually have only one airport. While it's still cool with only one runway, it's nice to have another place to go when running cargo with a plane. That's why this exists: So I can put airports wherever I want, whether it's for a cargo centre, naval base or other reason.

Hmmm... Interesting... What's included?
- ~1400m runway
- Tarmac (for parking, loading, unloading, etc)
- LARGE hangar
- Control tower
- Boat docks (for the Flat Top Barge)
- Bridge span (Actually, half a bridge span; Place repeatedly to build bridges)
- Optional: Lights (Requires the Airstrip Lights mod)

This might be cool. I'm in. How do I use it?
First, this mod requires the use of the World Editor to place parts. If you're not familiar with the World Editor, please take the time to learn its basics before proceeding.
Second, if the textures are messed-up, then:
Third, the parts are available on the following maps:
- Quit BeamNG.drive
- Clear the cache, then
- Restart the game.
- Cliff
- Airport Island (Conklin Airport)
- Ghosts Desert
- Grid Map v2
- Italy
- Johnson Valley
- Jungle Rock Island
- Jungle Rock Nature Preserve
- Northern Lights
- Sandy Mountain
- Small Island
- Small Grid
- Utah
- West Coast USA

The following are the step-by-step instructions to place a runway. Other objects are placed in the same way:
If you learn better visually, here's an instructional video:
- Spawn on a supported map (see above).
- After spawning, free-cam around to find a good place for an airport.
- Open the World Editor. Unless it's been changed, F11 should open the World Editor.
- If the "Inspector" window isn't already showing in the World Editor, open it via the "Window" menu. This window is used to set object attributes.
- If the "Asset Browser" window isn't already showing in the World Editor, open it via the "Window" menu. This window shows you objects that you can place. Please be patient. This window takes a moment to fully appear as the assets are enumerated.
- In the Asset Browser window, in the left pane, select the "art" folder shown in the heirarchy just below the map folder name. Some stuff should appear in the right pane, including a file named "NavalBase_Runway2.dae".
- Drag NavalBase_Runway2.dae from the Asset Browser into the scene. If it won't appear in the scene, then your camera might be too far from the ground or ocean. Get closer and try to drag again.
- Select the runway object in the World Editor if it isn't already selected. Its attributes will appear in the Inspector window.
- In the Inspector window, change the "collisionType" and "decalType" attributes to "Visible Mesh Final".
- Use the "Translate" and "Rotate" tools to place the runway where you'd like it.
- Place other objects using this same procedure.
- Close the World Editor (F11) and go have fun.
Here are the file names of the other objects:
Placement Tips:
- Bridge Span: NavalBase_BridgeSpan.dae
- Control Tower: NavalBase_ControlTower.dae
- Basic Tarmac: NavalBase_TaxiTarmac2.dae
- Boat Dock: NavalBase_SmallDock.dae
- Large Hangar: NavalBase_ThruHangar.dae
- Tall Light Pole: italy_airport_lightpole.dae
What if I want to use these objects on a map that isn't supported yet?
- On maps other than Italy, the italy_airport_lightpole.dae object is available in the same folder as the other objects.
- On the Italy map, the italy_airport_lightpole.dae object is in a different folder: /italy/art/shapes/buildings/
- The lightpole does not need it's collision or decal attributes changed on any map (step 9 above) because the lightpole has a proper collision map.
- When placing a boat dock for use with the Flat Top Barge, put the dock's Z-coordinate at 48.4 m below sea level. For example, the default sea level in Italy is 137.6 m. 137.6 - 48.4 = 89.2, so the Z-coordinate for the dock would be 89.2 m. This will place the top of the dock at the same height as the Flat Top Barge deck.
- To align the large hangar with the Small Tarmac object, set the hangar X and Y coordinates to the same as the tarmac, set the hangar Z rotation to the tarmac Z rotation +/- 90 degrees, and set the hangar Z-coodinate to 120 m higher than the Z-coordinate of the tarmac.
- To place roads connecting sections of the cargo centre/naval base, use the Mesh Road Editor. Decal roads don't seem to work on these objects, even after rebuilding collisions.
You have two options:
OK... How do I add a map?
- PM me and I'll add it, but this takes time. I already have a large mod to-do list, and I have other things to do.
- Add the map yourself. It's EASY. Most of the work is copying a folder, then renaming the copy. Not hard. You got this.
- Find the ZIP file that contains the level where you want to use these objects.
- Browse inside the ZIP file and find the "levels" folder.
- Inside the "levels" folder will be another folder. This folder's name is the "internal name" of the map. Remember this name.
- Copy the file "HighBeam9000_CargoCentre.zip" somewhere to give yourself a place to work. The ZIP file can be found in your BeamNG.drive mods folder once you've downloaded it.
- Extract the ZIP file.
- Drill down into the extracted files until you find the "levels" folder.
- Navigate just inside this folder.
- Inside the folder are other folders. These folders' names are the internal names of the levels currently supported.
- Make a copy of the "Cliff" folder. You can actually copy any folder except Italy, because Italy has slightly different files. It's missing the light pole (see above), so don't copy Italy.
- Rename the copy of the folder to the internal name of the level where you want to use these objects.
- Re-ZIP the file HighBeam9000_CargoCentre.zip with your new level folder inside the "levels" folder.
- Put HighBeam9000_CargoCentre.zip back in your mods folder. Done.

You mentioned lights. How do I get those?
Download the Airstrip Lights mod, and follow the instructions on that mod page.

Dismiss Notice

In the upcoming weeks mod approvals could be slower than normal.
Thank you for your patience.
In the upcoming weeks mod approvals could be slower than normal.
Thank you for your patience.
Experimental Fysher Pryce Cargo Centre Playset 0.1
Airports & boat docks wherever you want