-
Dismiss Notice
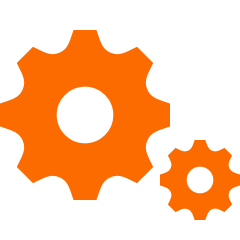 Trouble with the game?
Trouble with the game?
Try the troubleshooter! -
Dismiss Notice
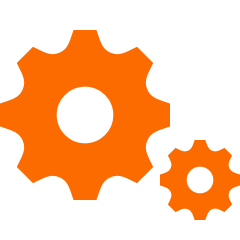 Issues with the game?
Issues with the game?
Check the Known Issues list before reporting! -
 Before reporting issues or bugs, please check the up-to-date Bug Reporting Thread for the current version.
Before reporting issues or bugs, please check the up-to-date Bug Reporting Thread for the current version.
0.36 Bug Reporting thread
Solutions and more information may already be available.
BeamNG on Archlinux guide with Logitech G wheels Force Feedback
Discussion in 'Troubleshooting: Bugs, Questions and Support' started by Panda Trueno'83, Oct 22, 2023.
